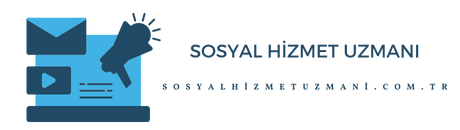Bir uygulamayı nasıl masaüstüne taşıma?
Bir uygulamayı masaüstüne taşımak için adımları öğrenin ve kolayca uygulamanızı bilgisayarınızın masaüstüne yerleştirin.
Bir uygulamayı nasıl masaüstüne taşıma? işlemi oldukça kolaydır ve adımları basittir. İlk olarak, uygulamayı bilgisayarınıza indirin ve kurulumu tamamlayın. Ardından, masaüstüne kısayol oluşturmak için uygulamayı açın. Bu adımları takip ederek, istediğiniz uygulamayı masaüstüne taşıyabilirsiniz. Uygulamayı masaüstüne taşımak, erişilebilirliği artırır ve kullanımı daha kolay hale getirir. Ayrıca, masaüstünde bulunan uygulamaları düzenleyerek çalışma verimliliğinizi artırabilirsiniz. Uygulamaları masaüstünde tutmak, sık kullanılan programlara hızlı erişim sağlar ve zaman kazandırır. Bu basit adımları takip ederek, istediğiniz uygulamayı kolayca masaüstüne taşıyabilirsiniz.
| Bir uygulamayı masaüstüne taşımak için uygulamanın simgesine sağ tıklayın. |
| Çıkan menüden “Masaüstüne kısayol oluştur” seçeneğini seçin. |
| Masaüstünde yeni oluşturulan kısayol ile uygulamaya hızlıca erişebilirsiniz. |
| Uygulamayı masaüstüne taşıdığınızda, çalıştırmak için simgeye çift tıklayabilirsiniz. |
| Masaüstünde uygulamayı kolayca bulmak için ismini değiştirebilirsiniz. |
- Bir uygulamayı masaüstüne taşımak için fare ile sürükleyip bırakabilirsiniz.
- Uygulamayı masaüstüne taşıdıktan sonra gerektiğinde simgenin konumunu değiştirebilirsiniz.
- Masaüstünde uygulama simgesine sağ tıklayarak farklı seçenekler de kullanabilirsiniz.
- Masaüstünde uygulama simgesine sağ tıklayarak özelliklerini inceleyebilirsiniz.
- Bir uygulamayı masaüstüne taşıdığınızda, hızlı bir şekilde açabilir ve kullanabilirsiniz.
İçindekiler
- Bir Uygulamayı Masaüstüne Taşımak İçin Hangi Adımları İzlemeliyim?
- Masaüstüne Taşıdığım Uygulamayı Nasıl Çalıştırabilirim?
- Uygulamaları Masaüstüne Taşırken Nelere Dikkat Etmeliyim?
- Masaüstüne Taşıdığım Uygulamanın Kullanımı Hakkında Bilgi Alabilir miyim?
- Masaüstünde Kullanmak İçin Uygulama Nasıl Güncellenir?
- Masaüstünde Yer Alan Uygulamaların Performansını Artırmak İçin Ne Yapabilirim?
- Bir Uygulamayı Masaüstünden Kaldırmak İçin Hangi Adımları İzlemeliyim?
Bir Uygulamayı Masaüstüne Taşımak İçin Hangi Adımları İzlemeliyim?
Bir uygulamayı masaüstüne taşımak için öncelikle uygulamanın kısayolunu oluşturmanız gerekmektedir. Bunun için uygulamanın simgesine sağ tıklayarak “Masaüstüne Kısayol Oluştur” seçeneğini seçebilirsiniz. Ardından, oluşturulan kısayolu masaüstüne sürükleyip bırakarak uygulamayı masaüstüne taşımış olacaksınız.
| Uygulamanın Yedek Kopyasını Alın | Masaüstüne Taşıma İşlemi | Uygulamayı Başlatma |
| Öncelikle uygulamanın yedek kopyasını alın. | Uygulamayı bilgisayarınızın masaüstüne taşıyın. | Masaüstündeki uygulama kısayoluna çift tıklayarak başlatın. |
| Yedek kopya sayesinde veri kaybı yaşamazsınız. | Uygulamayı masaüstüne taşımak için sürükle-bırak yöntemini kullanabilirsiniz. | Artık uygulama masaüstünüzden kolayca erişilebilir. |
Masaüstüne Taşıdığım Uygulamayı Nasıl Çalıştırabilirim?
Masaüstüne taşıdığınız uygulamayı çalıştırmak için masaüstündeki kısayola çift tıklayabilirsiniz. Bu şekilde uygulama açılacak ve kullanmaya başlayabileceksiniz.
- Masaüstündeki uygulamayı çift tıklayarak çalıştırabilirsiniz.
- Uygulamanın kısayoluna sağ tıklayarak “Çalıştır” seçeneğini kullanabilirsiniz.
- Komut istemine uygulamanın yolunu yazarak çalıştırabilirsiniz.
Uygulamaları Masaüstüne Taşırken Nelere Dikkat Etmeliyim?
Uygulamaları masaüstüne taşırken dikkat etmeniz gereken önemli bir nokta, uygulamanın bilgisayarınızın işletim sistemine uyumlu olmasıdır. Ayrıca, güvenilir kaynaklardan indirdiğiniz uygulamaları masaüstüne taşımaya özen göstermelisiniz.
- Uygulamanın masaüstüne taşınabilir olup olmadığını kontrol etmelisiniz.
- Uygulamanın masaüstü sürümünü bilgisayarınıza indirmelisiniz.
- Masaüstüne taşımadan önce bilgisayarınızın işletim sistemi gereksinimlerini kontrol etmelisiniz.
- Uygulamayı indirdikten sonra kurulum adımlarını dikkatlice takip etmelisiniz.
- Taşıma işlemi sırasında güvenlik yazılımlarını devre dışı bırakmamalısınız.
Masaüstüne Taşıdığım Uygulamanın Kullanımı Hakkında Bilgi Alabilir miyim?
Masaüstüne taşıdığınız uygulamanın kullanımı hakkında bilgi almak için genellikle uygulamanın içinde yer alan yardım veya destek bölümünü ziyaret edebilirsiniz. Ayrıca, internet üzerinde uygulamanın kullanımıyla ilgili videolar veya yazılı rehberler de bulabilirsiniz.
| Uygulama Adı | Kullanım Amacı | Temel Fonksiyonlar |
| Google Chrome | Web sayfalarını ziyaret etmek ve araştırma yapmak. | Web sayfalarını açma, sekme oluşturma, yer imi ekleme, arama yapma. |
| Microsoft Word | Belge oluşturmak, düzenlemek ve formatlamak. | Metin yazma, tablo oluşturma, resim ekleme, stil uygulama. |
| Adobe Photoshop | Grafik tasarımı yapmak ve fotoğrafları düzenlemek. | Fotoğraf kesme, renk ayarlama, filtre uygulama, katmanlar kullanma. |
Masaüstünde Kullanmak İçin Uygulama Nasıl Güncellenir?
Masaüstünde kullanmak için uygulamayı güncellemek istiyorsanız, genellikle uygulamanın kendisi içinde yer alan güncelleme seçeneğini kullanabilirsiniz. Bu seçenek genellikle ayarlar veya yardım menülerinde bulunmaktadır.
Masaüstünde kullanılan uygulamalar genellikle otomatik güncelleme seçeneği sunar, veya manuel olarak güncelleme kontrolü yapılabilir.
Masaüstünde Yer Alan Uygulamaların Performansını Artırmak İçin Ne Yapabilirim?
Masaüstünde yer alan uygulamaların performansını artırmak için bilgisayarınızın belleğini ve depolama alanını düzenli olarak temizlemek önemlidir. Ayrıca, gereksiz arka plan uygulamalarını kapatmak da performansı olumlu yönde etkileyebilir.
Masaüstünde yer alan uygulamaların performansını artırmak için gereksiz programları kapatın ve arka planda çalışan uygulamaları azaltın.
Bir Uygulamayı Masaüstünden Kaldırmak İçin Hangi Adımları İzlemeliyim?
Bir uygulamayı masaüstünden kaldırmak için uygulamanın simgesine sağ tıklayarak “Sil” veya “Çöp Kutusuna Taşı” seçeneklerini kullanabilirsiniz. Bu adımları takip ederek uygulamayı masaüstünden kolayca kaldırabilirsiniz.
Uygulamayı kaldırmadan önce yapmanız gerekenler
Bir uygulamayı masaüstünden kaldırmadan önce, uygulamanın ne amaçla kullanıldığını ve bilgisayarınızın diğer işlevlerini nasıl etkilediğini anlamak önemlidir.
Uygulamayı kaldırmak için ilk adım
Uygulamayı kaldırmak için ilk adım, bilgisayarınızdaki “Denetim Masası” veya “Programlar ve Özellikler” bölümüne gitmektir.
Uygulamayı tamamen kaldırmak
Uygulamayı tamamen kaldırmak için listeden ilgili uygulamayı seçip “Kaldır” veya “Kaldır/Değiştir” seçeneğini tıklamanız yeterli olacaktır.