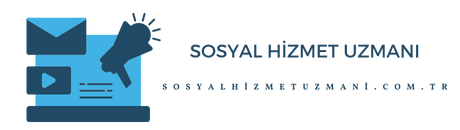Microsoft Teams de derse nasıl girilir?
Microsoft Teams, online eğitimlere katılmak için kullanılan bir platformdur. Derse katılmak için öncelikle Microsoft Teams uygulamasını indirip kurmanız gerekmektedir. Ardından, giriş yaparak dersinizi bulup katılabilirsiniz. Bu yazıda, Microsoft Teams üzerinden derse nasıl girileceğini adım adım öğrenebilirsiniz.
Microsoft Teams, öğrencilerin ve öğretmenlerin online derslere katılmak için kullandığı bir platformdur. Microsoft Teams de derse nasıl girilir? sorusu, bu platformu kullanmak isteyenlerin sıkça sorduğu bir sorudur. Microsoft Teams, kullanıcı dostu arayüzü ve kolay kullanımıyla dikkat çeker. Microsoft Teams de derse nasıl girilir? sorusuna cevap bulmak için öncelikle Microsoft Teams uygulamasını indirmeniz gerekmektedir. Ardından, bir hesap oluşturarak giriş yapabilirsiniz. Giriş yaptıktan sonra, sol tarafta yer alan “Takvim” sekmesine tıklamanız gerekmektedir. Takvimdeki ders saatine tıkladığınızda, otomatik olarak derse katılabilirsiniz. Microsoft Teams de derse nasıl girilir? sorusunun cevabı bu adımları takip ederek kolayca bulunabilir.
| Microsoft Teams ile derse girmek için öncelikle uygulamayı açmanız gerekmektedir. |
| Uygulamaya giriş yaptıktan sonra sol tarafta bulunan “Takvim” sekmesine tıklayın. |
| Takvimdeki dersin üzerine tıklayarak derse katılabilirsiniz. |
| Ders başlamadan önce “Katıl” butonuna tıklayarak derse erişebilirsiniz. |
| Ders sırasında mikrofonu ve kamerayı açmak için ilgili butonlara tıklayın. |
- Derse katılmak için Microsoft Teams uygulamasını kullanabilirsiniz.
- Takvimdeki dersin üzerine tıklayarak derse giriş yapabilirsiniz.
- Ders başlamadan önce “Katıl” butonuna tıklayarak derse erişebilirsiniz.
- Ders sırasında mikrofonu ve kamerayı açmak için ilgili butonlara tıklayın.
- Derste sorularınız varsa, sohbet penceresinden sorularınızı iletebilirsiniz.
İçindekiler
- Microsoft Teams’te derse nasıl girilir?
- Microsoft Teams’te hangi tarayıcıları kullanabilirim?
- Microsoft Teams’te ders kaydı yapabilir miyim?
- Microsoft Teams’te mikrofonu nasıl açabilirim?
- Microsoft Teams’te kamera nasıl açılır?
- Microsoft Teams’te ekran paylaşımı nasıl yapılır?
- Microsoft Teams’te ödev nasıl teslim edilir?
Microsoft Teams’te derse nasıl girilir?
Microsoft Teams üzerinden derse katılmak için öncelikle Teams uygulamasına veya web sürümüne giriş yapmanız gerekmektedir. Ardından, dersin düzenlendiği kanala veya takvime giderek ilgili derse tıklamanız yeterlidir. Derse katıldığınızda, öğretmenin paylaştığı materyallere erişebilir, canlı derslere katılabilir ve diğer öğrencilerle iletişim kurabilirsiniz.
| Microsoft Teams Uygulamasını Açma | Giriş Yapma | Ders Odasına Katılma |
| Microsoft Teams uygulamasını bilgisayarınızda veya mobil cihazınızda açın. | Microsoft hesabınızla giriş yapın. | Teams ana ekranında sol tarafta yer alan “Katıl” veya “Join” düğmesine tıklayın. |
| Web tarayıcısı üzerinden kullanıyorsanız teams.microsoft.com adresine gidin ve giriş yapın. | Okul veya kurum hesabınızla giriş yapabilirsiniz. | Dersinizi düzenleyen öğretmen veya yönetici tarafından paylaşılan ders odası bağlantısına tıklayın. |
| Açılan pencerede “Katıl” veya “Join” düğmesine tıklayarak derse katılın. |
Microsoft Teams’te hangi tarayıcıları kullanabilirim?
Microsoft Teams web sürümünü kullanırken desteklenen tarayıcılar arasında Google Chrome, Microsoft Edge, Mozilla Firefox ve Safari bulunmaktadır. Bu tarayıcıların güncel sürümlerini kullanmanız önerilir.
- Google Chrome
- Mozilla Firefox
- Microsoft Edge
Microsoft Teams’te ders kaydı yapabilir miyim?
Evet, Microsoft Teams üzerinde ders kaydı yapabilirsiniz. Bir dersin kaydedilmesine izin verildiyse, ders sırasında “Kaydet” düğmesini tıklayarak dersi kaydetmeye başlayabilirsiniz. Kaydedilen dersler daha sonra tekrar izlenebilir ve paylaşılabilir.
- Microsoft Teams uygulamasını açın.
- İlgili dersin kanalına gidin.
- Sesli veya görüntülü ders kaydı yapmak için “Ders Kaydı Başlat” düğmesini tıklayın.
- Dersin bitiminde “Ders Kaydını Durdur” düğmesini tıklayarak kaydı sonlandırın.
- Ders kaydınızı saklamak için “Kaydet” düğmesini tıklayın.
Microsoft Teams’te mikrofonu nasıl açabilirim?
Mikrofonunuzu Microsoft Teams üzerinde açmak için, ders sırasında mikrofon simgesine tıklayarak mikrofonunuzu etkinleştirebilirsiniz. Etkinleştirildiğinde, diğer katılımcılar sizi duyabilir ve iletişim kurabilirsiniz.
| Microsoft Teams’te Mikrofonu Açma | Mikrofonu Kontrol Etme | Mikrofonu Kapatma |
| Konuşmak için mikrofon simgesine tıklayın veya mikrofon kısayol tuşunu kullanın. | Mikrofonun çalışıp çalışmadığını kontrol etmek için mikrofon simgesinin yanındaki ses seviyesini izleyin. | Mikrofonu kapatmak için mikrofon simgesine tekrar tıklayın veya mikrofon kısayol tuşunu kullanın. |
| Mikrofonun açıldığını gösteren bir işaret görüntülenir. | Ses seviyesi artarsa, mikrofonun doğru çalıştığı anlamına gelir. | Mikrofon simgesi gri renkte ve üzerine çizgi gelmiş olarak görünür. |
Microsoft Teams’te kamera nasıl açılır?
Kameranızı Microsoft Teams üzerinde açmak için, ders sırasında kamera simgesine tıklayarak kameranızı etkinleştirebilirsiniz. Etkinleştirildiğinde, diğer katılımcılar sizi görüntüleyebilir ve görsel iletişim kurabilirsiniz.
Microsoft Teams’te kamera açmak için, toplantı sırasında sağ alt köşedeki kamera simgesine tıklayın.
Microsoft Teams’te ekran paylaşımı nasıl yapılır?
Ekranınızı Microsoft Teams üzerinde paylaşmak için, ders sırasında ekran paylaşımı simgesine tıklayarak ekranınızı paylaşabilirsiniz. Böylece diğer katılımcılar ekranınızı görebilir ve paylaşılan içeriği takip edebilir.
Microsoft Teams’te ekran paylaşımı yapmak için toplantı sırasında “Ekranı Paylaş” seçeneğini kullanabilirsiniz.
Microsoft Teams’te ödev nasıl teslim edilir?
Bir ödevi Microsoft Teams üzerinden teslim etmek için, ilgili ders kanalına veya ödev sekmesine giderek ödevi seçmeniz ve “Teslim Et” düğmesini tıklamanız gerekmektedir. Ödevinizi yükleyebilir, açıklama ekleyebilir ve gerekli belgeleri paylaşabilirsiniz.
Ödev nasıl oluşturulur?
Microsoft Teams’te ödev oluşturmak için öncelikle sınıfınıza ve dersinize gidin. Ardından “Ödevler” sekmesini seçin ve “Yeni ödev ekle” butonuna tıklayın. Açılan sayfada ödevin adını, açıklamasını, teslim tarihini ve gerektiği durumlarda ek materyalleri belirtin. Son olarak, ödevi kaydedin ve öğrencilerinizin görüntülemesi için yayınlayın.
Ödev nasıl düzenlenir?
Ödevi düzenlemek için, “Ödevler” sekmesinden düzenlemek istediğiniz ödevi seçin. Ödevin açıklamasını veya teslim tarihini güncelleyebilir, ek materyaller ekleyebilir veya silebilirsiniz. Yapılan değişiklikleri kaydedin ve güncellenmiş ödevi öğrencilerinizle paylaşın.
Ödev nasıl teslim edilir?
Öğrenciler, ödevi teslim etmek için “Ödevler” sekmesinden ilgili ödevi seçmeli ve “Teslim et” butonuna tıklamalıdır. Öğrenciler, ödevi yükleyerek veya metin kutusuna yazarak teslim edebilirler. Teslim edildikten sonra öğretmen, ödevleri kontrol edebilir ve değerlendirebilir.